Blog
Blog

10 ATALHOS NO MACOS QUE DEVE MESMO UTILIZAR
Existem dezenas, se não centenas de atalhos e truques no macOS para agilizar os fluxos de trabalho e facilitar a utilização do seu Mac. No entanto, muitos destes atalhos são...
10 ATALHOS NO MACOS QUE DEVE MESMO UTILIZAR
Existem dezenas, se não centenas de atalhos e truques no macOS para agilizar os fluxos de trabalho e facilitar a utilização do seu Mac. No entanto, muitos destes atalhos são...

CONFIGURAR O AIRTAG COM O IPHONE, IPAD OU IPOD ...
Com o AirTag, pode saber onde se encontram os seus objetos pessoais mais importantes, como as chaves ou a mochila. Saiba como configurar o AirTag com o iPhone, iPad ou...
CONFIGURAR O AIRTAG COM O IPHONE, IPAD OU IPOD ...
Com o AirTag, pode saber onde se encontram os seus objetos pessoais mais importantes, como as chaves ou a mochila. Saiba como configurar o AirTag com o iPhone, iPad ou...
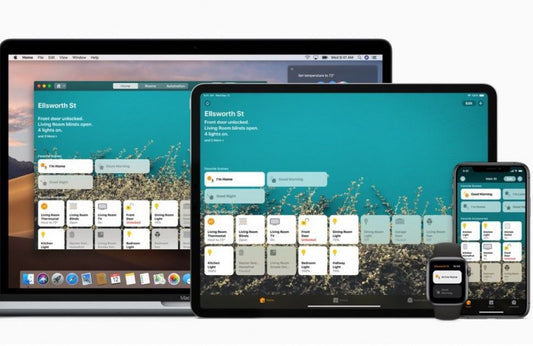
HOMEKIT: TRANSFORME O SEU ESPAÇO NUMA CASA INTE...
Hoje em dia fala-se muito de casas inteligentes e há vários sistemas de domótica no mercado. No seu artigo Apple todos estes produtos pertencem dentro da categoria HomeKit. Nela encontramos lâmpadas inteligentes, sensores,...
HOMEKIT: TRANSFORME O SEU ESPAÇO NUMA CASA INTE...
Hoje em dia fala-se muito de casas inteligentes e há vários sistemas de domótica no mercado. No seu artigo Apple todos estes produtos pertencem dentro da categoria HomeKit. Nela encontramos lâmpadas inteligentes, sensores,...
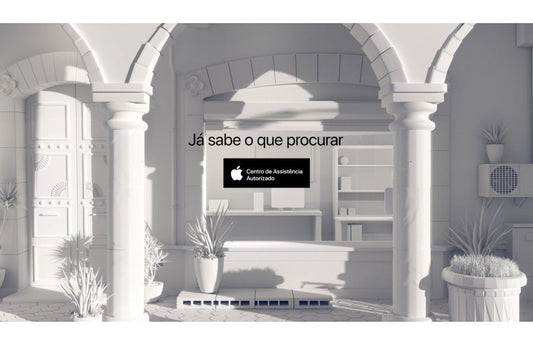
SOMOS UM CENTRO DE ASSISTÊNCIA AUTORIZADO APPLE.
Receba um produto Apple a funcionar conforme esperado. Os nossos técnicos formados pela Apple utilizam ferramentas e diagnósticos aprovados pela Apple em cada reparação. Só utilizamos peças Apple genuínas. Tal...
SOMOS UM CENTRO DE ASSISTÊNCIA AUTORIZADO APPLE.
Receba um produto Apple a funcionar conforme esperado. Os nossos técnicos formados pela Apple utilizam ferramentas e diagnósticos aprovados pela Apple em cada reparação. Só utilizamos peças Apple genuínas. Tal...

GMS STORE AVEIRO
A GMS Store inaugurou dia 11 de setembro a sua loja no Glicínias Plaza 🥳. A nova GMS Store Aveiro é a mais recente loja inaugurada e tem 162 m2, representando uma aposta...
GMS STORE AVEIRO
A GMS Store inaugurou dia 11 de setembro a sua loja no Glicínias Plaza 🥳. A nova GMS Store Aveiro é a mais recente loja inaugurada e tem 162 m2, representando uma aposta...
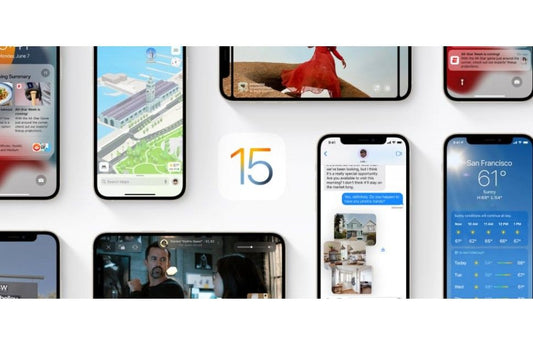
CHEGOU O IOS 15
iOS 15 é a nova atualização do IOS que já está disponível para o iPhone. Quer saber todas as novidades? Veja este artigo, garantimos que não se vai arrepender. ...
CHEGOU O IOS 15
iOS 15 é a nova atualização do IOS que já está disponível para o iPhone. Quer saber todas as novidades? Veja este artigo, garantimos que não se vai arrepender. ...