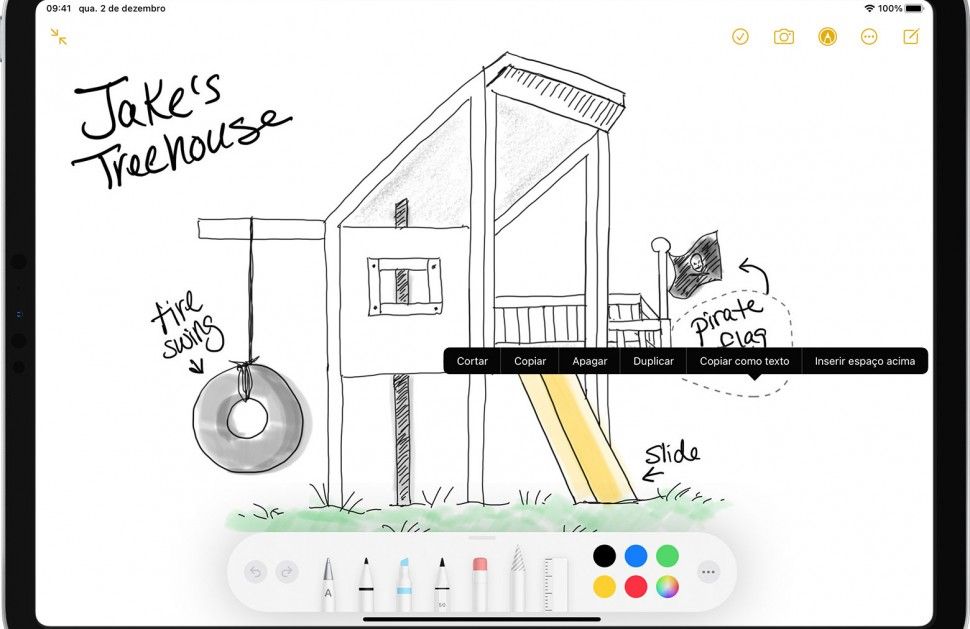Antes de começar
- Certifique-se de que o Apple Pencil é compatível com o iPad.
- Se necessário, carregue o Apple Pencil.
- Emparelhe o Apple Pencil antes de tentar utilizá-lo.
Desenhar com o Apple Pencil
Abra uma app, como a app Notas. Com o iPadOS, movimente a paleta da barra de ferramentas no ecrã ou minimize-a para ter mais espaço para desenhar e fazer esboços. A paleta da barra de ferramentas tem ferramentas diferentes, dependendo da app que estiver a utilizar. Utilize a ferramenta de régua para criar linhas direitas e rode-as depois com os seus dedos. Enganou-se? Pode apagar por objeto ou até por píxel.
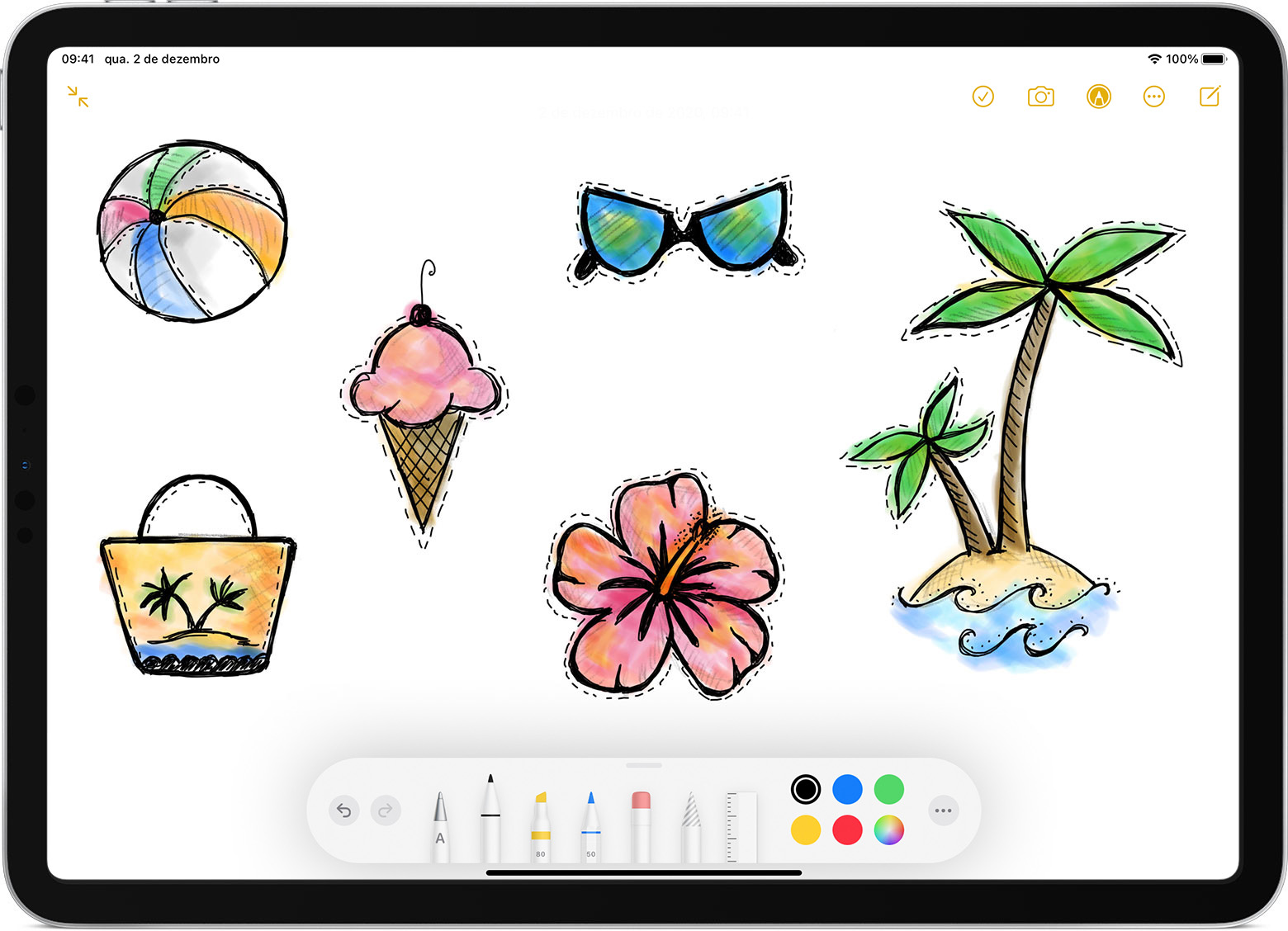
Para desenhar na app Notas:
- Abra a app Notas.
- Toque no ícone
 para criar uma nova nota.
para criar uma nova nota. - Comece a desenhar com o Apple Pencil.
Também pode começar ao tocar em ![]() para abrir a paleta da barra de ferramentas. Escolha entre várias cores e ferramentas de desenho e mude para a borracha caso se engane. Dê dois toques na borracha para visualizar as opções para apagar no iPad. Ao desenhar, pode inclinar o Apple Pencil para criar uma linha com sombra e pressionar com mais firmeza para escurecer a linha. Pode arrastar a paleta das ferramentas para um limite diferente do ecrã. Toque em
para abrir a paleta da barra de ferramentas. Escolha entre várias cores e ferramentas de desenho e mude para a borracha caso se engane. Dê dois toques na borracha para visualizar as opções para apagar no iPad. Ao desenhar, pode inclinar o Apple Pencil para criar uma linha com sombra e pressionar com mais firmeza para escurecer a linha. Pode arrastar a paleta das ferramentas para um limite diferente do ecrã. Toque em ![]() para minimizar automaticamente a paleta de ferramentas e ver mais opções.
para minimizar automaticamente a paleta de ferramentas e ver mais opções.
Saiba mais sobre como desenhar com a app Notas.
Desenhar perto do limite do ecrã com o Apple Pencil não ativa a Central de controlo, a Central de notificações nem a funcionalidade Multitarefa. Pode desenhar em qualquer local do ecrã sem ser interrompido.

Escrever com o Apple Pencil
Pode escrever uma nota com o Apple Pencil nas Notas e noutras apps. Com o iOS 14, pode escrever com o Apple Pencil em qualquer campo de texto.* Pode converter a escrita em texto. Além disso, pode utilizar um número de telefone, uma data ou um endereço escrito à mão como se o tivesse digitado.
Escrever em qualquer campo de texto com a funcionalidade Rabiscar
Pode utilizar o iPad e o Apple Pencil para escrever à mão em qualquer campo de texto, como o campo de pesquisa no Safari ou um campo de texto na app Mail.* A escrita à mão e conversão em texto ocorre no iPad, mantendo a escrita privada e em segurança.
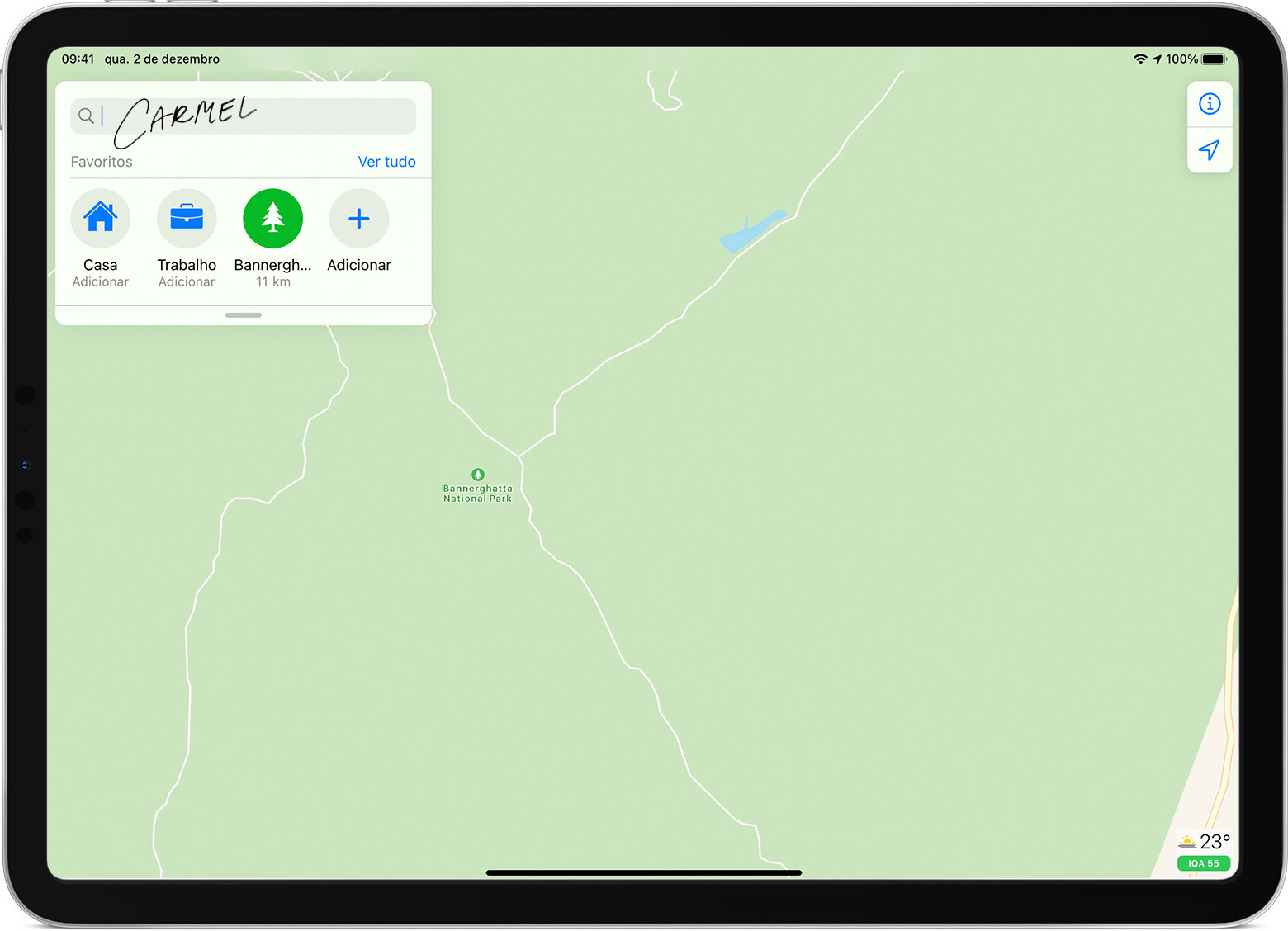
Pode saber como apagar, selecionar, inserir e unir palavras com a funcionalidade Rabiscar ao aceder às Definições > Apple Pencil e tocar em Experimentar Rabiscar.
Converter as notas escritas à mão em texto
Pode converter a escrita à mão* de duas formas:
- Pode escrever com a caneta mais longe da régua, que tem um "A". A sua escrita à mão será automaticamente convertida em texto enquanto escreve.
- Se já tiver algumas notas escritas à mão, pode selecionar as notas e convertê-las em texto:
- Dê dois toques ou toque e mantenha premida a palavra que pretende selecionar. Selecione mais palavras ao passar o dedo por cima das mesmas. Pode dar três toques para selecionar uma linha inteira de palavras.
- Toque nas palavras selecionadas.
- No menu que é apresentado, toque em Copiar como texto.
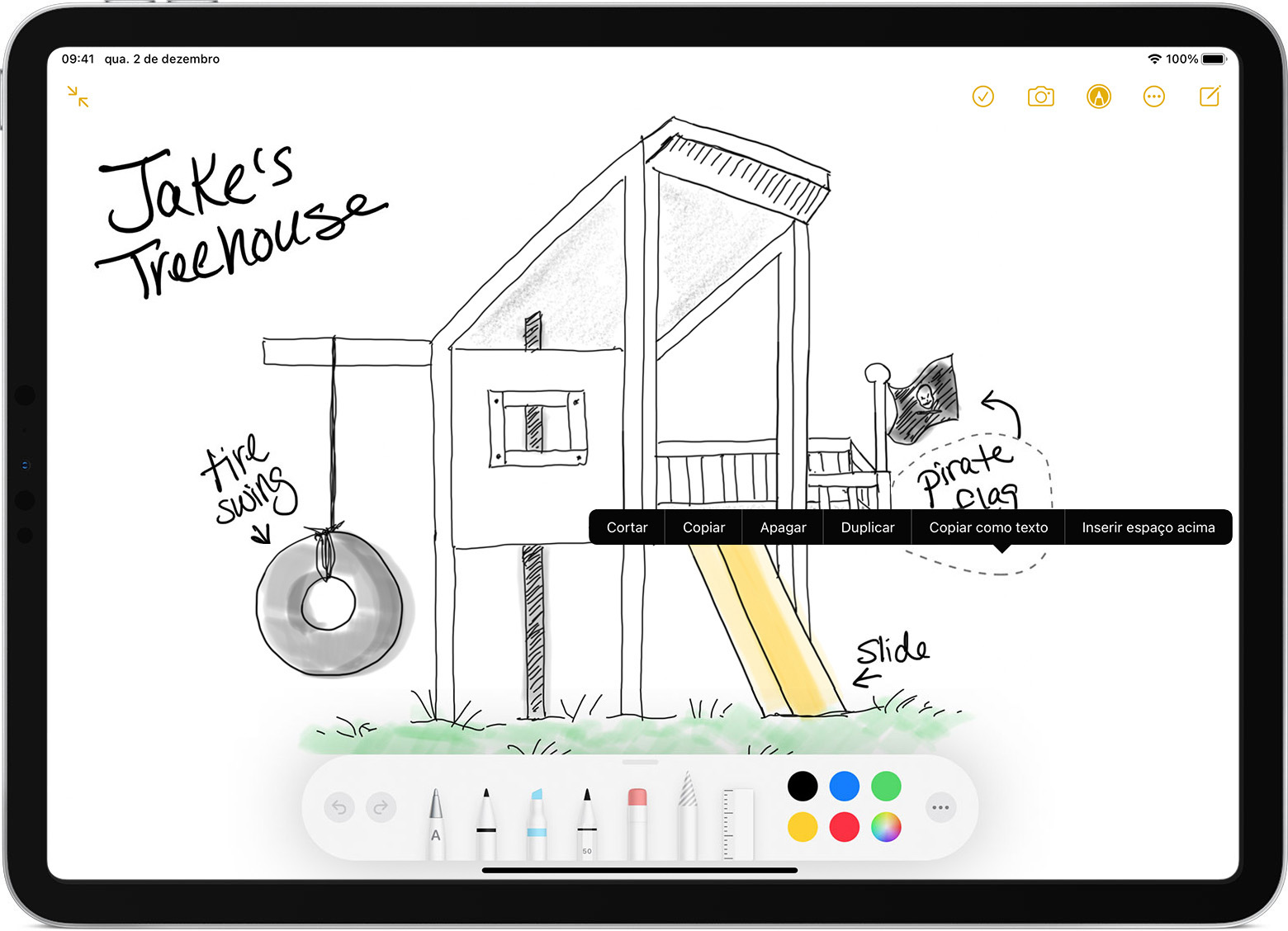
- Cole o texto noutro local no mesmo documento ou noutra app.
Utilizar números de telefone, datas, endereços escritos à mão e muito mais
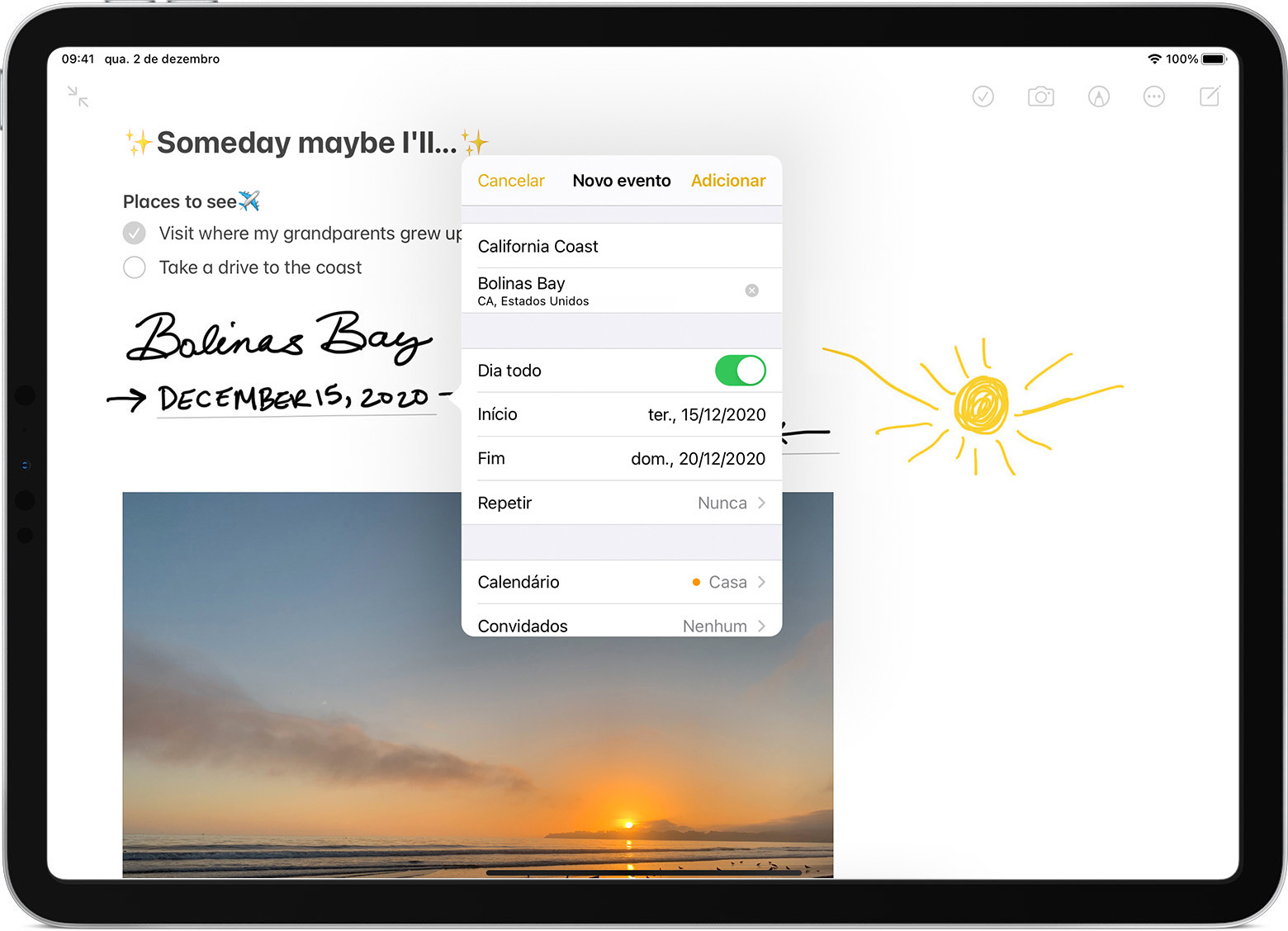
- Toque num número, data, endereço ou noutros dados reconhecíveis que tenha escrito. Ficará sublinhado.*
- Escolha o que pretende fazer, como ligar para o número ou criar um evento.
Desenhar formas perfeitas
Pode aperfeiçoar um círculo desigual ou um quadrado inclinado. Proceda do seguinte modo:
- Desenhe uma forma à mão, como um círculo, um quadrado ou uma estrela com apenas um traço.
- Quando terminar a forma, pause com a ponta do Apple Pencil no ecrã. A forma que desenhou será substituída por uma forma perfeita.

Dê dois toques no Apple Pencil (2.ª geração)
Num Apple Pencil (2.ª geração), pode dar dois toques perto da ponta do Apple Pencil para voltar rapidamente para a ferramenta que utilizou pela última vez. Para alterar as definições de dois toques, aceda a Definições > Apple Pencil e, em seguida, selecione:
- Alternar entre a ferramenta atual e a borracha
- Alternar entre a ferramenta atual e a última utilizada
- Mostrar paleta de cores
- Desativado
O gesto de dois toques apenas funciona em apps compatíveis, como a app Notas.